- Introduction
- Main UI
- Top Area - Includes search box, main menu, account management and logout function
- Left Area - Includes folder tree view, manage all folders constructs here
- Right Area - Includes bookmark items view, show all bookmarks in selected folder here
- Top Area
- Import - Import bookmarks from standard bookmark html file.
- Export - Export all bookmarks to a html or csv file
- History - View your bookmark visit history
- Clean Up - Clean up duplicate bookmarks or broken URLs
- Search - Open search dialog, input words and search bookmarks
- Left Area
- Rename - Modify the selected folder's name
- +SubFolder - Add a sub-folder for the selected folder
- +RootFolder - Add a root folder
- Move To - Move the selected folder to another place, alternately, you can drag-drop it
- MoveToRoot - Move the selected folder to root
- Export Folder - Export bookmarks in selected folder to a html file
- Delete - Delete the selected folder, alternately, you can press 'Delete' on keyboard
- Properties - View the selected folder's properties
- Refresh - Refresh folder area, get latest content
- Right Area
- Add - Add a bookmark
- Edit - Edit selected bookmark, alternately, click 'IndexNumber'
- Add Folder - Add a sub-folder in current folder
- Move To - Move selected bookmarks to another folder
- Copy Address - Copy bookmark's URL address to clipboard
- Delete - Delete selected bookmarks, or, press 'Delete' on keyboard
- Properties - View the selected bookmark's properties
- Columns - Configure columns to show/hide in bookmark list
- Refresh - Refresh bookmarks list, get latest content
- To select consecutive items, click the first item, press and hold down SHIFT, and then click the last item.
- To select items that are not consecutive, press and hold down CTRL, and then click each item.
- To cancel multi-select status, press 'ESC' on keyboard
- Guide for Dialog-boxes
- Add/Edit Bookmark
- Bookmark Properties
- Customize Columns
- Move Bookmarks
- Import Bookmarks
- Export Bookmarks
- View Visit History
- Clean Up Bookmarks
- Search Bookmarks
- Browser Extension
- When you first open it, you need to login with you account
- Later, when you like to bookmark the page you are browsing, just click the extension button
- It will fill in name and address for the bookmark, you may edit it or add notes, then save into your account
OneKeep.com is an online bookmarks manager.
You can save bookmarks in one place, and visit them anywhere on Internet.
You can add, remove, edit, search and import/export bookmarks.
You can view your bookmark visit history conveniently.
You can save web page into PDF file for a bookmark, see it even if it goes offline.
When you login, you will see following UI:
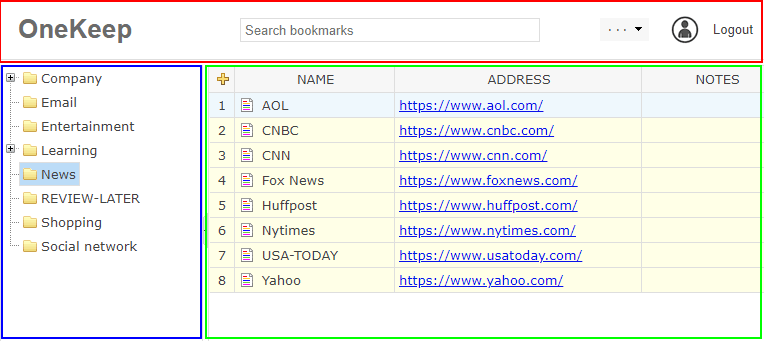
It contains three areas, top, left, right
You can adjust the width of left or right area by dragging the vertical split bar.
In top area, input words in search box, you can open search results dialog,
click avatar, you can open account manage dialog, you can upgrade your account here,
click logout, you will logout your account, and return login page.
For global operation, you can use main menu, see following notes:
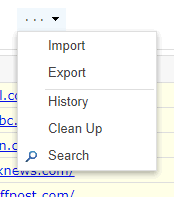
In left area, it is folder tree view, you may manage folders by context menu
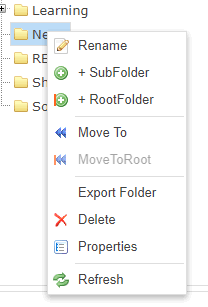
It is bookmarks list in right area when you select a folder, you may click address link to open the bookmark in browser.
By default, they are sorted alphabetically by name, you may click column header to change their order.
You may manage these bookmarks by context menu.
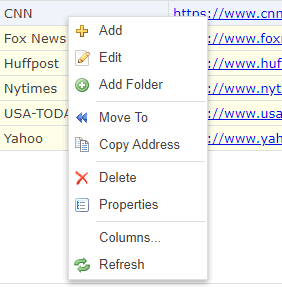
Use browser extension to add bookmark is convenient, it can fill in name and address automatically.
We have developed Google Chrome's extension, it is compatible with Microsoft Edge. You can use it in both of them.
You should install it from Chrome Web Store.
Get the Chrome Extension:
Add to OneKeep - Chrome Web Store